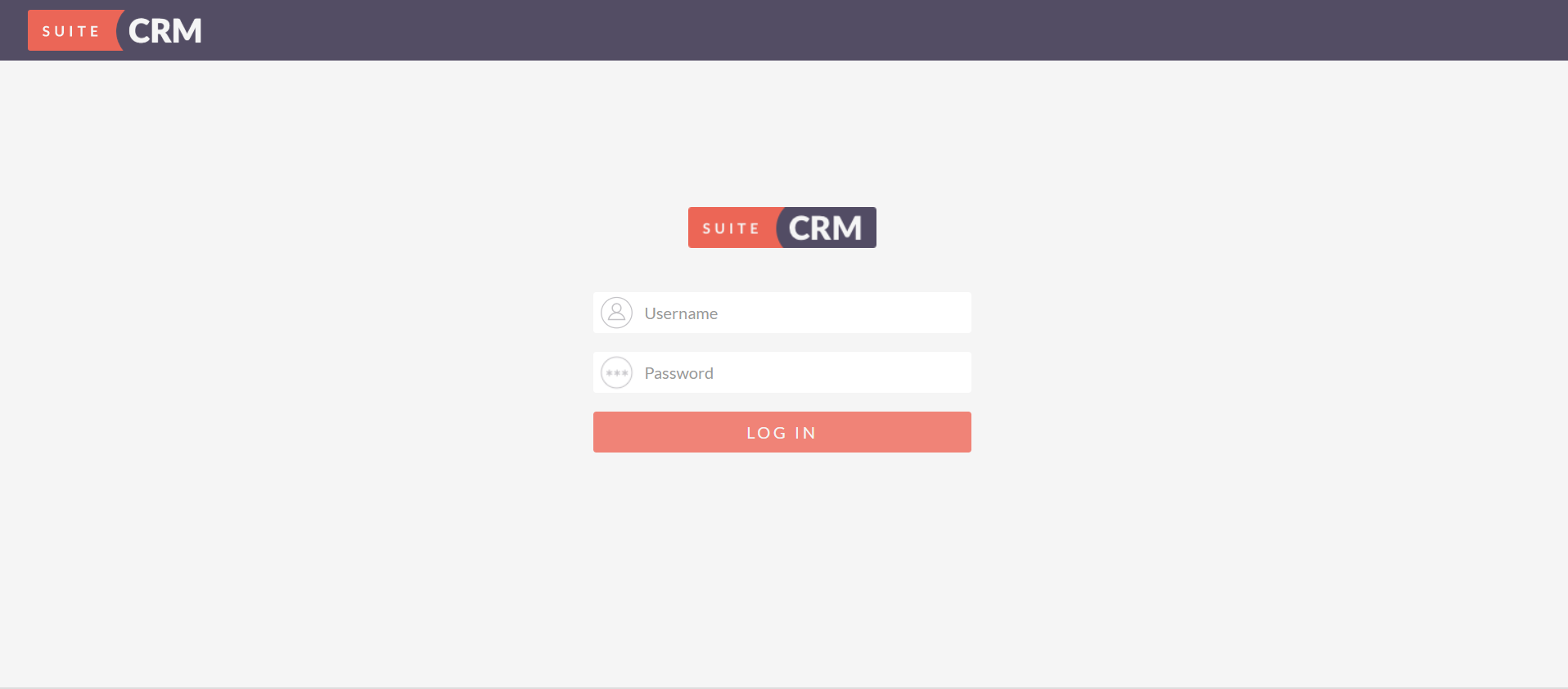Add your Domain to SuiteCRM
This article will show your how to add your domain to SuiteCRM in the control panel.
1. Log in to the Client Panel
Please log in to the Control Panel with your credentials. Then locate your target deployment on the Home page or the My Applications page.
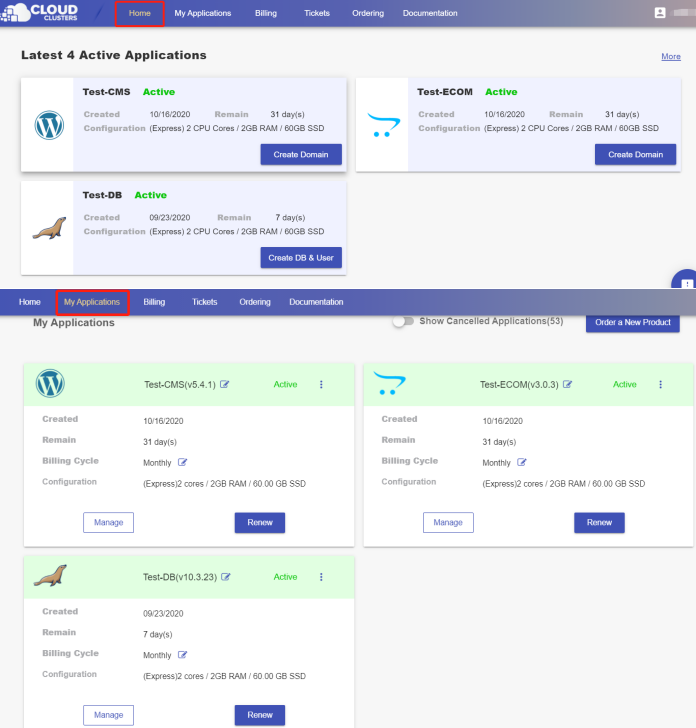
2. Navigate to the "Site & SSL" page
Click the "Manage" button on the Home page or the My Applications pgae, followed by the “Site & SSL” tab.
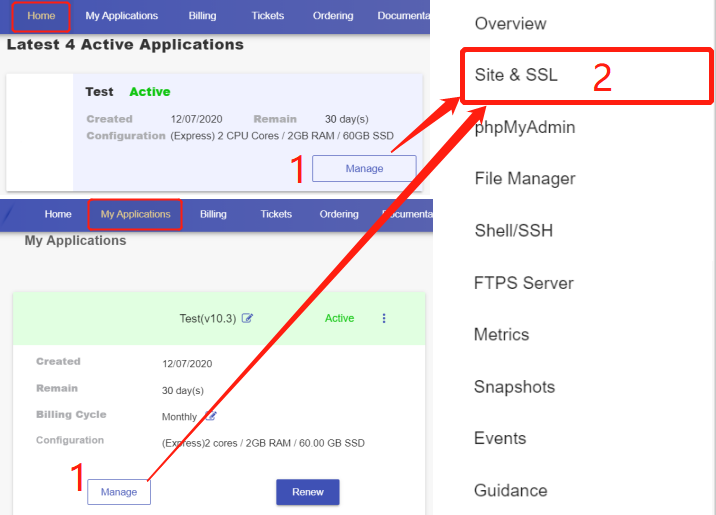
3. Add your domain
On this page, you can see that a default domain suitecrm-XXXX-0.cloudclusters.net is configured for each newly-created SuiteCRM site. Locate the website and click “Create Domain” to add your customized domain.
Step 1 Click “Create Domain” to add your customized domain.
Step 2 Input the domain name. For example: testsite.com
Step 3 Decide if you would like to use our nameservers or not.
Yes: If you use our nameservers, please set your domain’s nameservers to ns1.cloudclusters.net & ns2.cloudclusters.net.
No: If you prefer to use your own nameservers, you must make the "www" and "none" DNS A records of your domain point to the IP address we provide in the Control Panel.
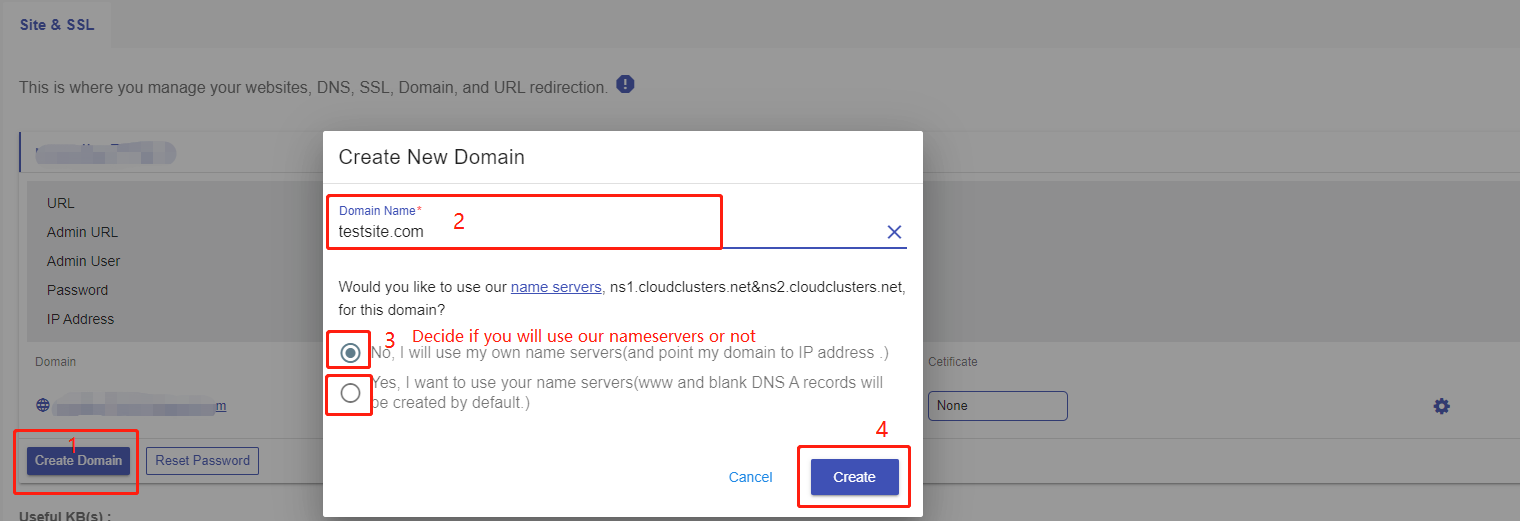
The IP can be viewed here.
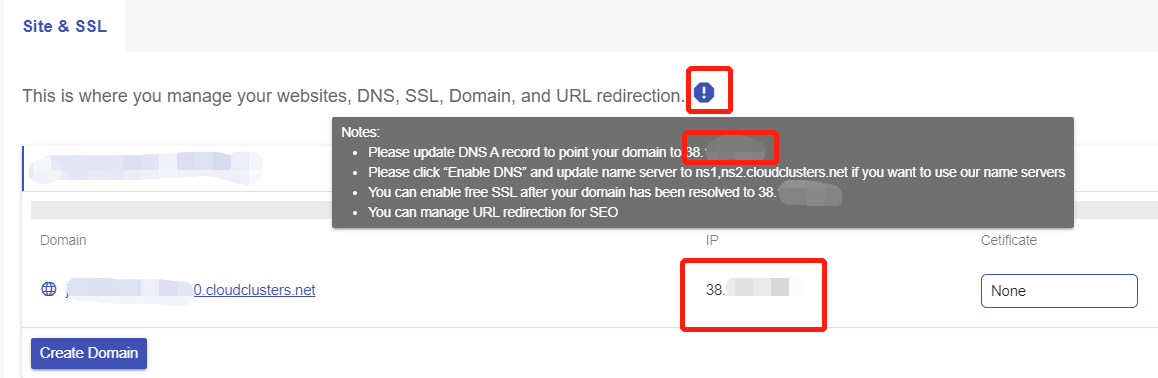
Step 4 Click Create to add your domain.
4. Check domain
This is a feature to check your domain health. Click the Check Domain button for a domain. You will get the check result in a few seconds.

If there are any issues about your domain, please make sure the issues are addressed.
5.Enable Free SSL
The following steps are for installing free Let's Encrypt SSL to your domain. If your domain is not pointing to the IP address we provide, Free SSL cannot work.
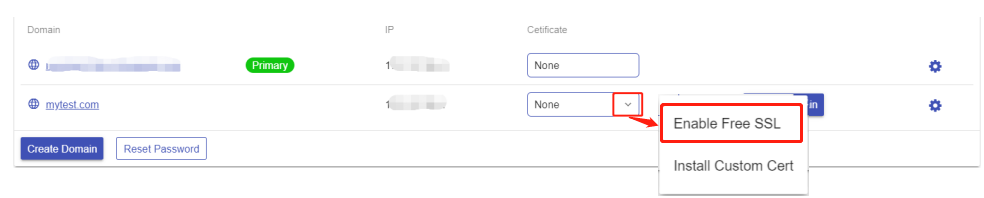
6. Make your domain as the primary domain.
If you prefer to have a particular domain as your primary one, you can define that as illustrated in the following picture. Changing the primary domain will change the website’s URL and the URL in your SuiteCRM's database.

7. Manage your SuiteCRM Site
Now you can log in to your SuiteCRM and start managing it via browser.